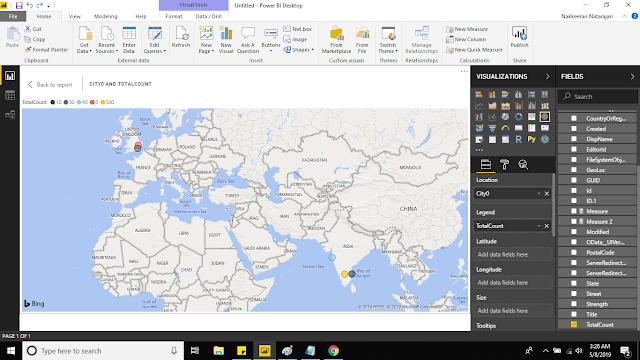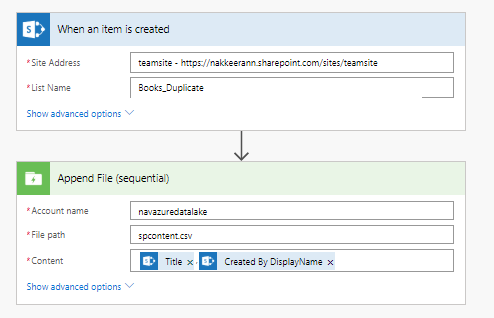Power Apps provides multiple ways to represent data with just out of the box configurations, without writing any code. In my specific case, there is a requirement to get accordion view of list data on Power Apps. Let us understand, how this could be achieved with elements available on Power Apps.
Let us get the data from SharePoint list, and show the accordion view. The accordion view has to be created by grouping the list items. In our case, we will show the jobs list in the accordion view, grouped under each business/technical group. The jobs list present on SharePoint data contains title and category, where category is grouping element.
After following the steps/configurations, the final accordion view will look like the following snapshot.
Let us look at the step by step approach to configure app to get the accordion experience.
Let us get the data from SharePoint list, and show the accordion view. The accordion view has to be created by grouping the list items. In our case, we will show the jobs list in the accordion view, grouped under each business/technical group. The jobs list present on SharePoint data contains title and category, where category is grouping element.
After following the steps/configurations, the final accordion view will look like the following snapshot.
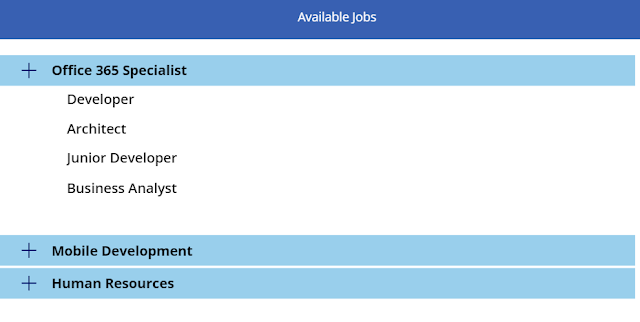 |
| SharePoint list data - Accordion view with collapsible option |
Let us look at the step by step approach to configure app to get the accordion experience.