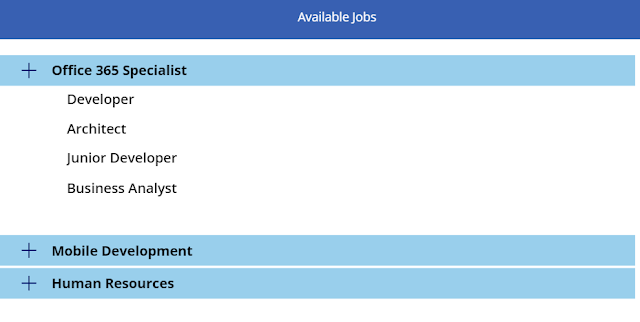This article will help us to setup reminders for Shifts on Microsoft Teams using Power Automate. This will help to understand how shift reminders are triggered to shift owners a day before the shift schedules, as gentle reminders.
Before getting into implementation, we will see short introduction of Shifts app. Recently Microsoft has retired the Staffhub service, and Shift app is available as replacement and is available as an app on Microsoft Teams.
Shifts App, as quoted on Microsoft documentations: The Shifts app in Microsoft Teams keeps Firstline Workers connected and in sync. It's built mobile first for fast and effective time management and communication for teams.
Shifts app lets users on Microsoft Teams to create necessary shift schedules, and assign/share the schedules with teams. Once the schedule is created and shared on Teams, users will be able to view the schedules on their Teams login.
This article helps us to understand a reminder notification requirement, which I came across recently. Let us look at how to trigger reminder notifications to respective schedule owners a day before the shift schedule.
Create a necessary shift schedules and share it with teams on Microsoft Teams interface.
Before getting into implementation, we will see short introduction of Shifts app. Recently Microsoft has retired the Staffhub service, and Shift app is available as replacement and is available as an app on Microsoft Teams.
Microsoft Team's Shifts App
Shifts App, as quoted on Microsoft documentations: The Shifts app in Microsoft Teams keeps Firstline Workers connected and in sync. It's built mobile first for fast and effective time management and communication for teams.
Shifts app lets users on Microsoft Teams to create necessary shift schedules, and assign/share the schedules with teams. Once the schedule is created and shared on Teams, users will be able to view the schedules on their Teams login.
- Currently, notifications are not working as expected. In my case, after sharing the schedule with a team, the notifications were not triggered to teams users.
- The shift schedule is not currently synced up with calendars.
This article helps us to understand a reminder notification requirement, which I came across recently. Let us look at how to trigger reminder notifications to respective schedule owners a day before the shift schedule.
Create a necessary shift schedules and share it with teams on Microsoft Teams interface.
 |
| Microsoft Team Shifts App - Sample Shift Schedule |