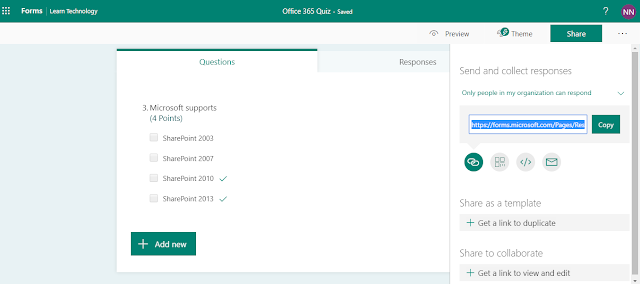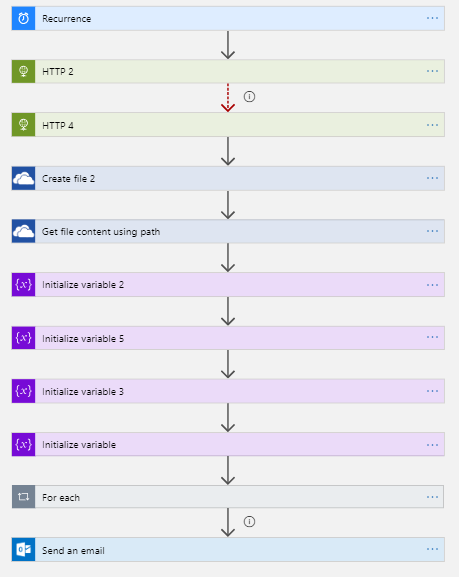Let us see how to create a simple dashboard to identify if Office 365 group has been associated with Microsoft Teams and SharePoint modern team sites.
Office 365 Groups are created with various aspects. Microsoft Teams and Modern SharePoint team sites are created with/from Office 365 groups. Office 365 group is an object on Azure active directory, which will basically a collection of users.
PLEASE NOTE: Every Team created on Microsoft Teams, should have Team Site created and associated. This article only demonstrates the group and teams association, or group and sites association. The site which is not created manually/separately using group is not considered as association here, in this requirement/scenario.
To get the simple view for business users, Power Apps could be leveraged with custom connectors. There are other ways to achieve the same functionality like staging data on SharePoint with power automate and then representing the information on client apps, but I use the simple and straight forward to achieve the requirement.
Office 365 groups data is exposed via Microsoft Graph APIs. The key parameters to be leveraged in the Graph API for this use case will be,
The following snapshot shows the graph API response showing if the group has Microsoft Teams and SharePoint modern team site associations.
Office 365 Groups are created with various aspects. Microsoft Teams and Modern SharePoint team sites are created with/from Office 365 groups. Office 365 group is an object on Azure active directory, which will basically a collection of users.
PLEASE NOTE: Every Team created on Microsoft Teams, should have Team Site created and associated. This article only demonstrates the group and teams association, or group and sites association. The site which is not created manually/separately using group is not considered as association here, in this requirement/scenario.
To get the simple view for business users, Power Apps could be leveraged with custom connectors. There are other ways to achieve the same functionality like staging data on SharePoint with power automate and then representing the information on client apps, but I use the simple and straight forward to achieve the requirement.
Microsoft Graph API - Identify group associations
Office 365 groups data is exposed via Microsoft Graph APIs. The key parameters to be leveraged in the Graph API for this use case will be,
- Group display Name
- ResourceProvisioningOptions - if MS team is created for the group, this property will have a value “Team”
- CreationOptions – If modern team site has been created with the group, this property will have a value “SPSiteLanguage:1033”
The following snapshot shows the graph API response showing if the group has Microsoft Teams and SharePoint modern team site associations.
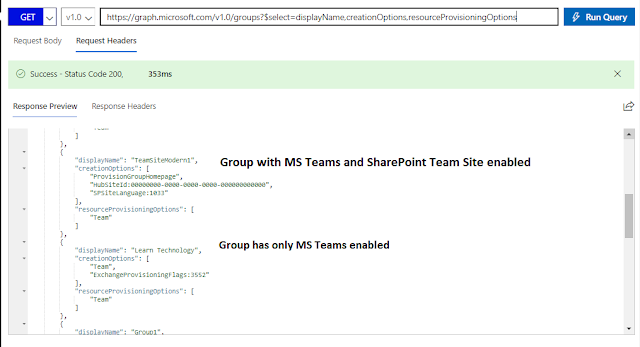 |
| MS Graph API - representing the associations |