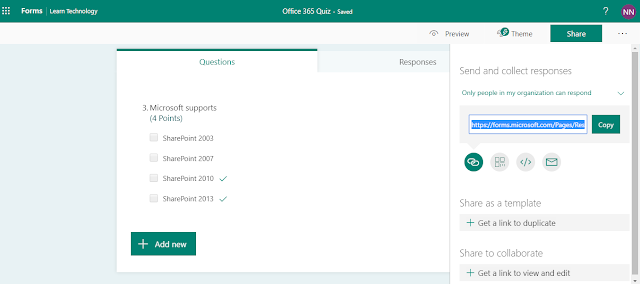This article series explains the new low-code development concept/feature introduced on Power Apps. That is custom page on Power Apps, which is still a preview feature. Recently Microsoft has announced the release of custom page preview feature with Power Apps. we will explore more about this feature with some samples. https://powerapps.microsoft.com/en-us/blog/custom-pages-for-converging-model-driven-apps-and-canvas-apps/
Custom page for model driven apps:
Over the time, Microsoft has introduced multiple types of apps. Now Microsoft has introduced custom page which converges canvas app experience with model driven app.
- That is, custom page is introduced to enhance the experience of model driven apps.
- The custom page development looks similar to Power Apps canvas app development.
- So canvas app is not straightaway integrated with model driven app. Instead custom page option is introduced.
However there are also other points to note in comparing custom page with canvas app.
- Only one screen can be created on custom page. The redirection in this case is mostly to entities/forms. However canvas app can support multiple screens, and redirection between these screens are possible.
- Apps to be built with canvas apps type can stand alone, but custom page can only work with model driven app solution and cannot standalone.
What are various integration options available for custom page with model driven app on power apps?
- You can create and add a custom page as landing page for model driven app, along with other standard entity forms/views.
- You can integrate custom page to be available as dialog or side panels on click of command buttons on model driven app forms/views.
Migrating existing canvas app
What if you have already developed app with canvas app type, and you want to migrate this to custom page which can work with model driven app?
- Answer is simple, copy and paste the screen from canvas app to custom page. This has been outlined here. https://docs.microsoft.com/en-gb/powerapps/maker/model-driven-apps/model-app-page-overview#migrating-standalone-canvas-app-content-to-custom-pages
- you should do this migration only, if you want the model driven features available for your solution.
Connectors
Will custom page support connectors?
- Yes, connectors are supported as like canvas app.
- But very limited standard connectors are verified. As of writing, only connectors like office 365 users, outlook, SharePoint online, SQL server, Power Automate, Teams, and excel online for business are verified.
- Custom connector are also available which helps you to build your own actions for integrations with other API services or on-premise data.
The below snapshot shows the custom page app created on Power Apps, with options available.
We will look at samples of custom page integrations with model driven apps in the next articles.




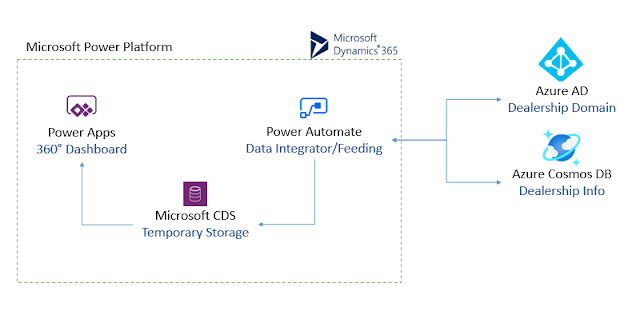









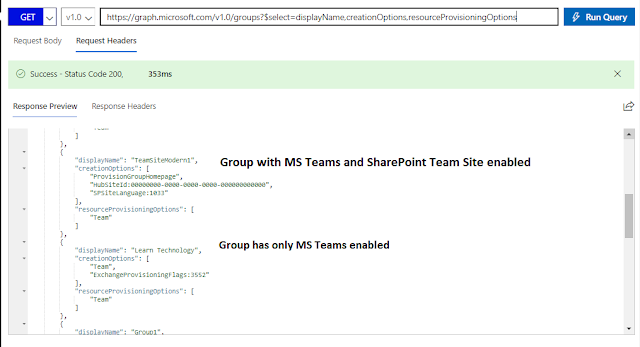
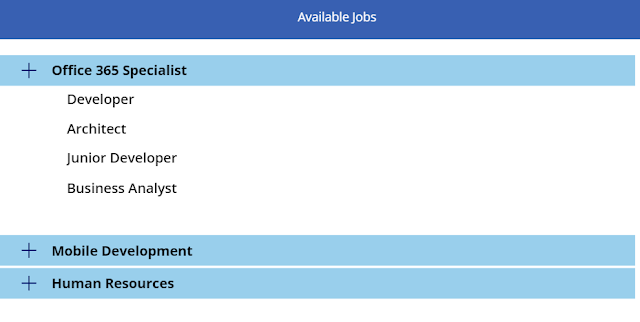

![Final Result: Organization Chart shown on PowerApps [Content Morphed] Final Result: Organization Chart shown on PowerApps [Content Morphed]](https://blogger.googleusercontent.com/img/b/R29vZ2xl/AVvXsEjk7pSpykVk2Iqz0iu3gZEf4FMakkCvhnJiOJux_DyX1QTLrSpbpX_jCgfJPgJYqd72TFHp6Rgn3E_lbBpRdNXDNUVgSXHZoCnBOlGIlhI46-pNKEgc-9oIH1Cxg496pwstgxbx8gjM_N3K/s640/1.demoapp1.png)