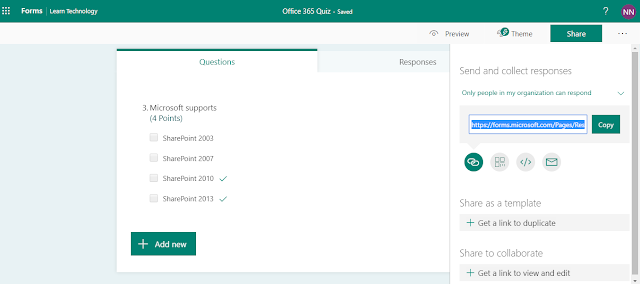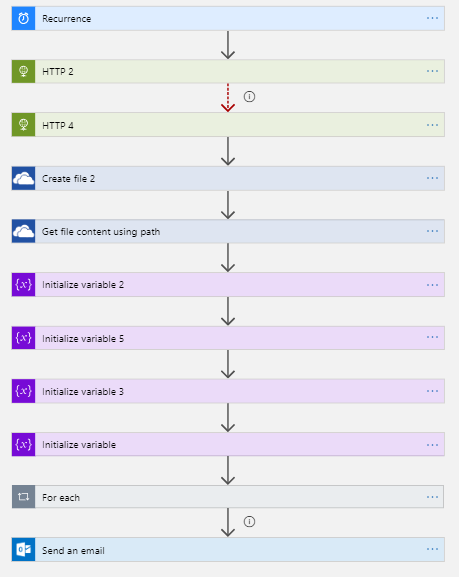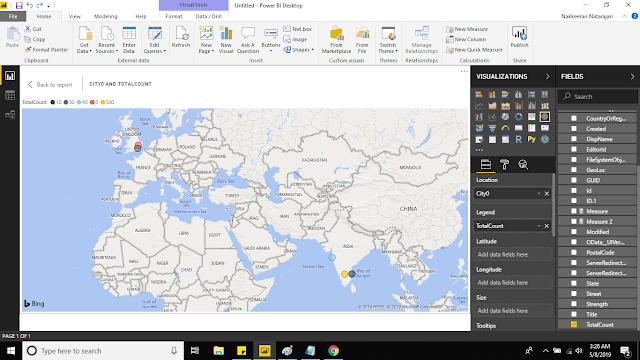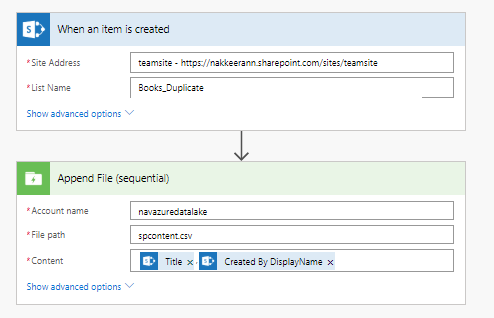Let us see how to create an interface on Power Apps platform, listing down all the teams under office 365 Microsoft teams tenant, also enable options to join the team if user is already not a member.
In the previous article, we have seen the ways to identify the user membership information via Microsoft Graph API. Using these Graph API and information, we will build the user interface functionality.
Here, a simple app is built for end-users on Power Apps platform, which in turn connects to Microsoft Graph API data explained in the previous article. The below snapshot shows the end result.
In the previous article, we have seen the ways to identify the user membership information via Microsoft Graph API. Using these Graph API and information, we will build the user interface functionality.
- Microsoft Teams List (Part I) – Exploring MS Graph API to find the Teams membership information on Office 365 Groups - http://www.techwithnakkeeran.com/2019/12/microsoft-teams-list-part-i-exploring.html
Here, a simple app is built for end-users on Power Apps platform, which in turn connects to Microsoft Graph API data explained in the previous article. The below snapshot shows the end result.
 |
| Microsoft Teams List - Options showing if user is member of /or join team button |

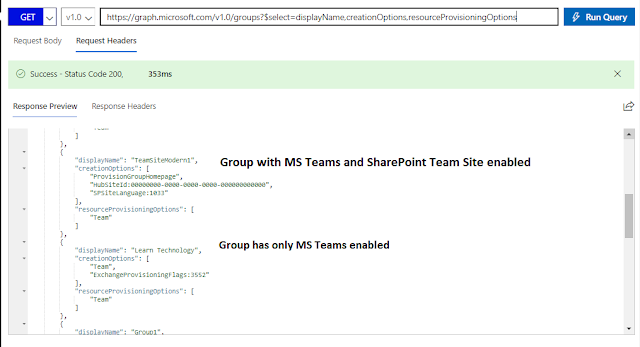
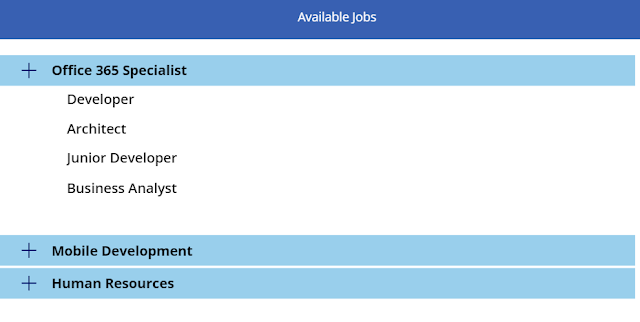

![Final Result: Organization Chart shown on PowerApps [Content Morphed] Final Result: Organization Chart shown on PowerApps [Content Morphed]](https://blogger.googleusercontent.com/img/b/R29vZ2xl/AVvXsEjk7pSpykVk2Iqz0iu3gZEf4FMakkCvhnJiOJux_DyX1QTLrSpbpX_jCgfJPgJYqd72TFHp6Rgn3E_lbBpRdNXDNUVgSXHZoCnBOlGIlhI46-pNKEgc-9oIH1Cxg496pwstgxbx8gjM_N3K/s640/1.demoapp1.png)