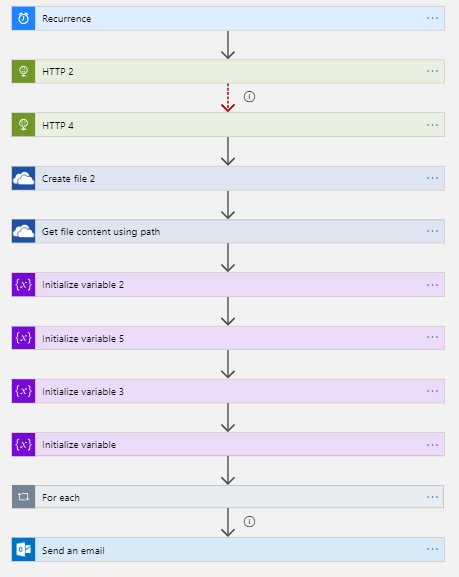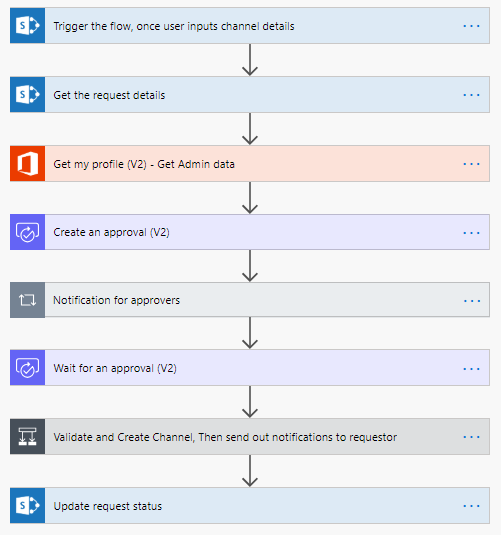Here, you will see how to build organizational chart on PowerApps.
Let us consider to have users list along with search box, to enable simple user search. On click of any user from the list, organizational chart will be shown.
Let us include following elements, to show organization structure on the PowerApps.
The following snapshot shows the preview of organizational chart.
Let us consider to have users list along with search box, to enable simple user search. On click of any user from the list, organizational chart will be shown.
Let us include following elements, to show organization structure on the PowerApps.
- Text box for search
- Gallery list for showing users
- Gallery list for showing manager information
- Gallery list for showing user reportees.
The following snapshot shows the preview of organizational chart.
![Final Result: Organization Chart shown on PowerApps [Content Morphed] Final Result: Organization Chart shown on PowerApps [Content Morphed]](https://1.bp.blogspot.com/-Hc56tZFaLo0/Xa90BxrucqI/AAAAAAAAD3A/hKegsRzDdAEhqhClm1sYQx0xLuh3oGjqACLcBGAsYHQ/s640/1.demoapp1.png) |
| Final Result: Organization Chart shown on PowerApps [Content Morphed] |