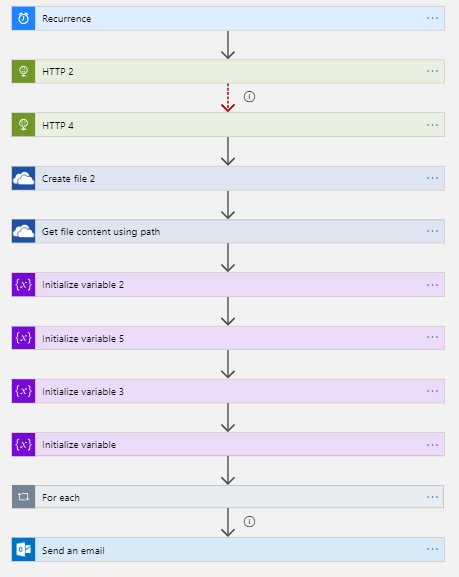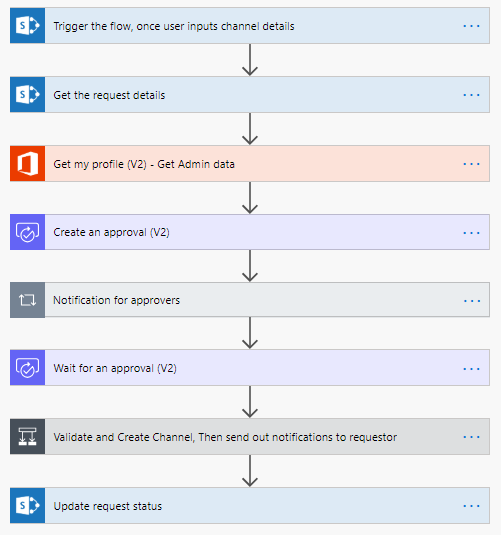The objective of this article is to demonstrate the power of Microsoft services available to create survey/quiz and automate processes without using any code.
Let us first create a quiz/survey on Microsoft Form, and publish it on Microsoft Teams. Login to Microsoft Forms and create a new quiz with appropriate points. Click on Share to get the response link to the created quiz. This link is posted on Microsoft Teams to get responses (This is explained at the later point of this article).
Let us first create a quiz/survey on Microsoft Form, and publish it on Microsoft Teams. Login to Microsoft Forms and create a new quiz with appropriate points. Click on Share to get the response link to the created quiz. This link is posted on Microsoft Teams to get responses (This is explained at the later point of this article).
 |
| Creating Quiz/Survey on Microsoft Forms |