The channels creation could be automated with the help of Microsoft Flow actions, and that is without writing any custom code. Microsoft Teams itself could be leveraged as medium for necessary user approvals.
As the Skype is sooner going to be replaced with Microsoft Teams, the necessary processes should be setup wherever required to ease the user and admin relationships.
Why do you need to setup such process? Let us consider a scenario, where your organization needs a process to create and setup channels in your Microsoft Teams tenant. Giving permissions for users/groups to create channels will end up with so much of test groups created. Instead, an approval process could be set to automate this process, to get necessary approvals for creating channels.
The implementation idea is going to very simple, with SharePoint and Microsoft Flow being used to automate this process. The following tools are being used for this demonstration.
Set up the preliminary steps on SharePoint, for storing the requests.
The overall process is depicted in this picture.
As the Skype is sooner going to be replaced with Microsoft Teams, the necessary processes should be setup wherever required to ease the user and admin relationships.
Why do you need to setup such process? Let us consider a scenario, where your organization needs a process to create and setup channels in your Microsoft Teams tenant. Giving permissions for users/groups to create channels will end up with so much of test groups created. Instead, an approval process could be set to automate this process, to get necessary approvals for creating channels.
Configured Components
The implementation idea is going to very simple, with SharePoint and Microsoft Flow being used to automate this process. The following tools are being used for this demonstration.
- Microsoft Teams – Medium where this logic being applied
- SharePoint list - an intermediate store for holding new channel registration information.
- Microsoft Flow – Configured steps to automate,
- Send out necessary notifications to admins for approvals
- Based on approval decisions, create the necessary channels under respective team
- Send out an notification on channel creation
SharePoint/Teams Configuration
Set up the preliminary steps on SharePoint, for storing the requests.
- Setup a SharePoint list to get input of channel details form users. The input could be team name and channel name.
- Configure the list on any of the default teams channel tab.
The overall process is depicted in this picture.
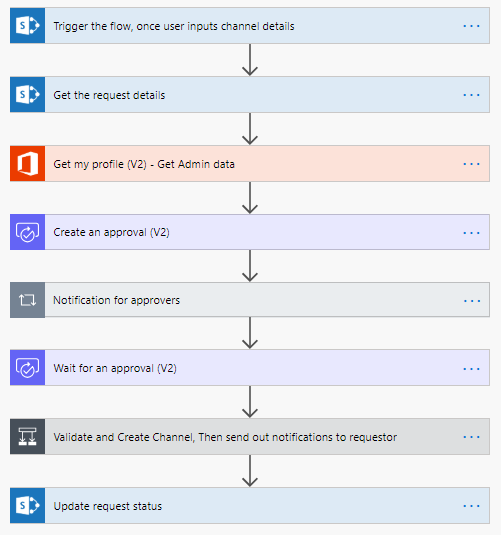 |
| Automate the Channel Creation Process - with no-code steps |
