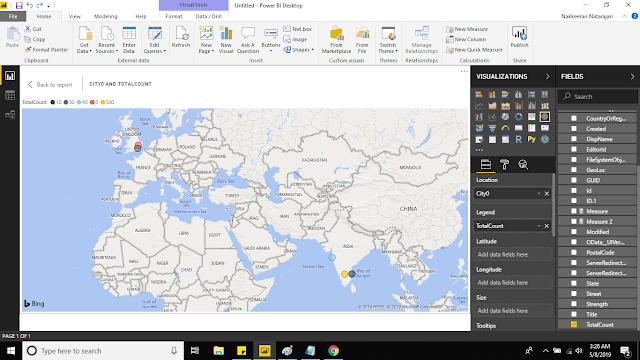This is second part of article on capturing and documenting user details on to Office 365 SharePoint. The previous article shows setting up the Microsoft Flow to capture and creation of document with user details.
- Capture and Document User Information with Image on SharePoint - Part I (http://www.techwithnakkeeran.com/2019/06/capture-and-document-user-information.html)
In this article, recording of user details is discussed. PowerApps forms are used to capture the user details. The details includes user name, picture, etc. Then integrating the form with Microsoft Flow is discussed.
Setting up the User Form
In my scenario, there are only two user entries recorded.
- User Name
- User Picture
Let us set the form.
- Navigate to PowerApps portal/ app, and then select blank app.
- From insert option, select two screens-
- New blank screen - For user input
- New Success screen - For showing user success message.
 |
| Screens & Controls Configured on the Form |