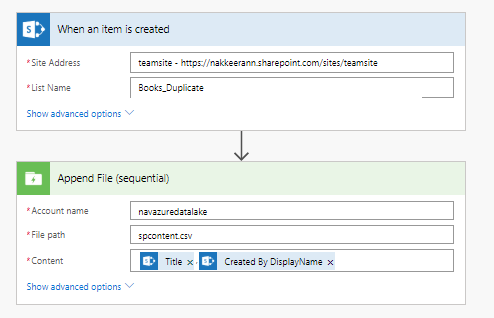In this article, you will understand how the XML content from enterprise systems is first validated and converted/transformed to JSON, and pushed to Office 365 SharePoint online lists. We will be leveraging the power of Azure services, to achieve everything with just configurations.
The services used under Azure will be
In my previous article, you have seen how the JSON content from enterprise systems is flowing into SharePoint online. There, we have not focused on validating the JSON data, since HTTP trigger by default validates.
We have seen the introduction to the features being leveraged in the previous article. Let us get directly into the business scenarios.
Assume an enterprise system exposes XML data to multiple systems. We will consider source system to be HTTP service (for our POC) and the target system to be SharePoint. The XML data from source system cannot be directly feed into SharePoint. For this purpose, we need to transform the XML content, into the required format. The following picture depicts the transformation. The data being transformed is a SharePoint list item entry, along with metadata properties required for the list item.
The services used under Azure will be
- Logics App
- The entire flow will be set here.
- Integration account.
- With in integration account, we will store the schema and map files to validate and transform the data.
In my previous article, you have seen how the JSON content from enterprise systems is flowing into SharePoint online. There, we have not focused on validating the JSON data, since HTTP trigger by default validates.
We have seen the introduction to the features being leveraged in the previous article. Let us get directly into the business scenarios.
Business Scenario
Assume an enterprise system exposes XML data to multiple systems. We will consider source system to be HTTP service (for our POC) and the target system to be SharePoint. The XML data from source system cannot be directly feed into SharePoint. For this purpose, we need to transform the XML content, into the required format. The following picture depicts the transformation. The data being transformed is a SharePoint list item entry, along with metadata properties required for the list item.
 | |
|