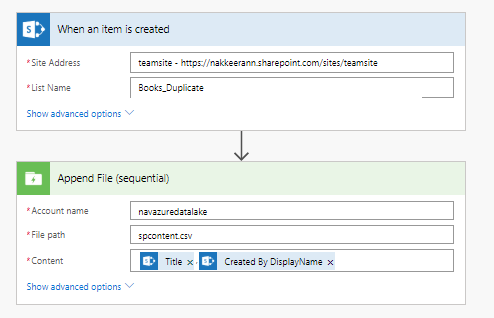This article explains the advantages of using Azure Integration account along with Azure Logics App for integrating enterprise systems with Office 365 SharePoint.
Azure Integration Account & Logic Apps:
Azure Integration account provides ways to store and manage the components/artifacts, that includes agreements, maps, schemas, etc. In this article, let us look at leveraging maps component and also look at advantages of using it.
Maps component is used for mapping the data from one system into another system. The mapping of two systems, those using different form of data. These scenarios are handled by using liquid template mapping or XSLT mapping formats. Here in this article, liquid templates are used for mapping the data.
Azure Logic apps is leveraged to explain the enterprise integrations scenarios, along with usage of Azure Integration account’s map. In the scenarios explained below, I have shown the data flow between HTTP service and SharePoint for easy understanding.
Business Scenario & Mapping:
We are considering two services. One HTTP services that uses JSON for representing the data, and other SharePoint REST API that again uses JSON to represent the data. But there is variation in format that is being used between these two services. Say for example, we are using services to move the book details from one HTTP post request to SharePoint. The following picture depicts the data transformation.
 |
| Data Representations between two services/systems considered |
Note: Assume HTTP service as another system, which posts data. For our easy/better understanding, i have simplified the logic with simple data representations.