As we are marching towards the transition phase from Skype to Microsoft Teams, let us look how you could enable/advice users to adopt to new technology early. The article helps you understand how you could automate the process of identifying users who are not of Microsoft Teams system, and sending them reminders to adopt to the latest technology. The approach explained here is one way of identifying and enabling users to adopt to Teams sooner. There are multiple ways to enable such adoptions.
Let us first see how technically you could identify users and notify users on the usage. For this process, we will leverage Azure Logic Apps to create automated flows to identify the user pattern (usage and reports). The usage reports will be available on the Office 365 user activity reports. To access and manipulate the user patterns, we could leverage Microsoft Graph with necessary permissions.
As an example, we will consider logged in date as a parameter for this process. We will initially analyse the Microsoft team’s usage statistics on Office 365 report center and look for user logged in activity. If there are no activity present for any user, we will trigger an automated email for earlier adoption. Let us create a flow to achieve the entire process.
The below picture depicts the high level flow. In the below section, we will see each and every action in detail.
Scenario
Let us first see how technically you could identify users and notify users on the usage. For this process, we will leverage Azure Logic Apps to create automated flows to identify the user pattern (usage and reports). The usage reports will be available on the Office 365 user activity reports. To access and manipulate the user patterns, we could leverage Microsoft Graph with necessary permissions.
As an example, we will consider logged in date as a parameter for this process. We will initially analyse the Microsoft team’s usage statistics on Office 365 report center and look for user logged in activity. If there are no activity present for any user, we will trigger an automated email for earlier adoption. Let us create a flow to achieve the entire process.
The below picture depicts the high level flow. In the below section, we will see each and every action in detail.
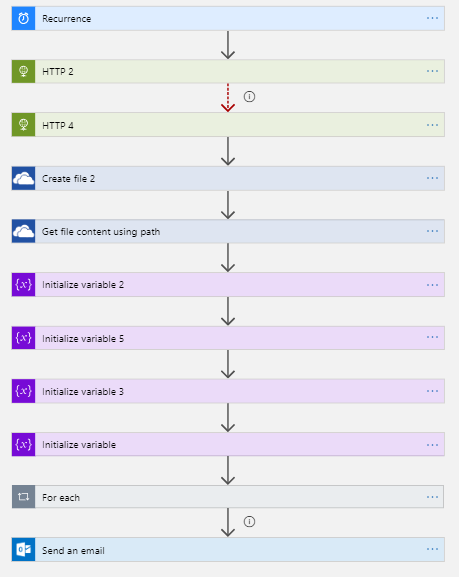 |
| Azure Logic Apps Flow - To Identify Users not using Teams and Send Automated Mails |

