In this article, we will understand how Microsoft flow can be configured to push the data from Office 365 SharePoint list into Azure Data Lake Storage service. We could also understand, how the data can be analyzed using the Azure Data Lake Analytics service.
In the previous article, you could understand the benefits of using Azure Data Lake Storage & Analytic services. Also, it helps configuring these two Azure services.
In the previous article, you could understand the benefits of using Azure Data Lake Storage & Analytic services. Also, it helps configuring these two Azure services.
Setting up Microsoft Flow
- Login to the Microsoft Flow Portal. Go to my flows, and select create flow from blank option. The following snapshot shows the flow being configured.
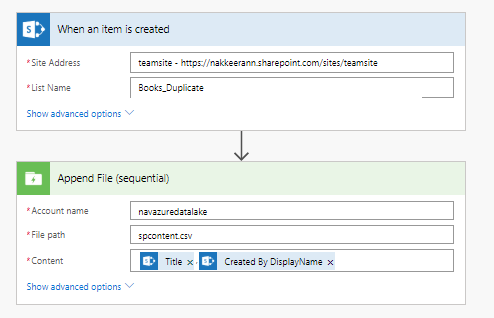 |
| MS Flow steps to push Data From SharePoint to Azure Data Lake Storage |