Microsoft enables developers to format the SharePoint
columns using JSON on the OOB list views. It is achieved using column
formatting feature, which is available on the Office 365 SharePoint modern sites so far. The way the fields are displayed can be changed with the help of column formatting.
Column formatting helps in rendering the fields with customized view and style. There is no complex customization or coding involved in applying the column formatting.
In this scenario, let us look customizing the SharePoint
user field column, available on a list. By default, user names will be
displayed with hyperlinks on the SharePoint list views. The hyperlinks will
lead to the user profiles. For example, we will hide the default user hyperlink
text and show the picture of user along with user name using column formatting.
This customization is only possible with modern views of
SharePoint list. Current view of the list will be,
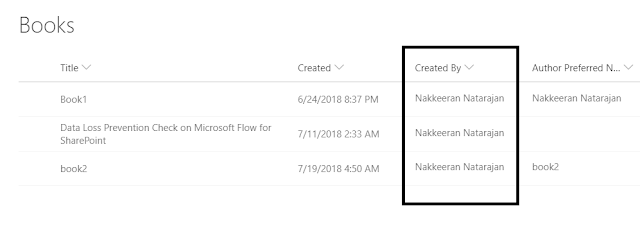 |
| SharePoint Modern List View |