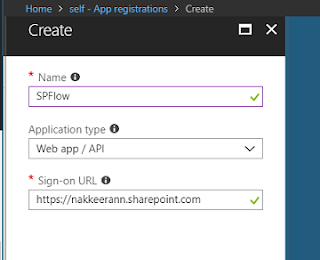Here, let us look how we can protect the Office 365 SharePoint
application data on Microsoft Flow.
Microsoft Flow is used for connecting multiple services and
applications. The data flows between multiple platforms, with the help of
Microsoft Flow.
Imagine there are business critical data available on
SharePoint and your organization doesn’t let data to move out of its controlled
systems. As administrator, you can build environments and restrict the data
flow with the help of Data Loss Prevention (DLP) policies.
DLP policies are created to restrict the data flow between
business connectors and non-business connectors. The restrictions are made with
help of data groups. The Data groups are of two types, Business data only and
No business data allowed. The connectors can be added to these two data groups.
If you don’t want data to be available on social media platforms
like Facebook or twitter, you can keep the social media connectors on “No
business data allowed” group. The restriction cannot be made just for social media
connectors; it can be applicable to any connector, if the connector is not
listed under “Business data only” data group.